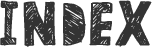02
ライセンスが一目で分かる!folderolでかんたん素材管理(しかもかわいい)。
ダウンロードした素材はどのように管理しているでしょうか、特に気をつけたいのがライセンスですね。
個人使用のみOK、商用でもOK、コピーライトとバックリンクはきちんとしてね、などなど…配布素材、購入素材とライセンスは切り離せない関係です。
いろんなサイトからDLしたり、素材ごとにライセンス形式が異なっていたりするので、ストックしているうちに分からなくなってしまいます。
使いたい素材をドライブから捜している時に、わざわざ配布元の規約を確認をしたり、急いでいる時に付属のテキストを読み直す時間は勿体ないので、素材DL時に合わせてフォルダアイコンも変えて、一目でライセス情報が分かるようにしてみましょう。
1.folderolを使ってみよう
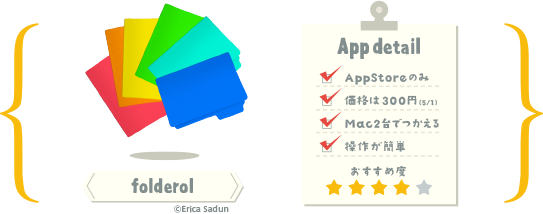
1-1.folderolをダウンロード
最初におことわりしておきますが、folderolはmac専用アプリです。winユーザーさんごめんなさい。。
folderolはAppStoreからDLできます。価格は300円(14/5/1時点)、おやつ一回分で購入できます。(以前購入した時は200円だった気がするので、安くなる日があるかもしれません)
MacAppStoreで「folderol」と検索するか、以下リンク先からAppStoreにアクセスしてください。(Appleサイト経由でも結局MacAppStoreが立ち上がるので、どちらでも。)
[ Link ]
Mac App Store – folderol: https://itunes.apple.com/jp/app/folderol/id796987992?mt=12
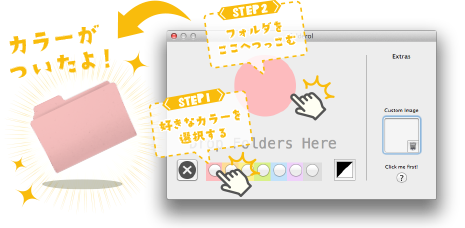
1-2.基本的な使いかた
アプリケーションがDLできたら「/Applications/folderol.app」からアプリを起動します。よく使うのでDockに追加しても良いですね。
起動するとアプリケーションウィンドウが表示されるので、まずは好きな色を1つ選択して、適当に新規フォルダを作ってアプリウィンドウへつっこんでみましょう。
これだけでフォルダのアイコンがさくっと変わります。他の色も選んで色を変更してみてください、とっても簡単ですね。
元々の変更方法として、変更したいアイコンと変更元のフォルダそれぞれを「右クリック>情報を見る」で表示して、アイコンの上でコピー、ペーストでも出来ますが、毎回同じ操作をするのは結構めんどくさい。
フォルダの色を変えて、やっぱり元に戻して、やっぱりこの色にしようかな…って繰り返そうと思うと、デフォルトのやり方を毎回やってられませんね。肩こるし。
[ Link ]
Mac:アイコンを変更する2つの方法と、アイコン表示に関するトラブルと対処法6個 | Macとかの雑記帳 : http://tukaikta.blog135.fc2.com/blog-entry-150.html
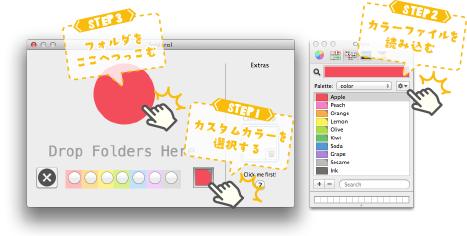
1-3.デフォルトの色を変更する
これはもう個人の好みですが、基本の色が気に入らない場合もあると思います。プリセットカラーもいいけど、今回は好きな色にカスタマイズしてみましょう。
プリセットカラーの右にある枠を選択するとカラーパレットが表示されて、パレットやスライダー調節で好きな色を設定する事ができます。
プリセットカラーのセット自体ををカスタムで来たら一番手っ取り早いのですが、そこまで対応していないようです…。
ついでにカスタムカラーパレットを作ったので、必要であればDLして使ってください。
使い方はカラーパレットウィンドウの「palette」タブ画面の歯車ボタン「Open」を選択して、ダウンロードした「color.clr」ファイルを読み込んでください。
ダウンロードはこちら
2.オリジナル画像でライセンス管理
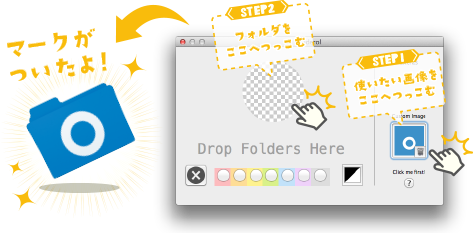
2-1.オリジナル画像に変更する
基本のカラー変更ができたら、次は本題のオリジナル画像でアイコンを変更してみましょう。
まずは使用するラベル画像を下のリンクからDLしてください。
ダウンロードはこちら
DLファイルには4種類のラベル画像が入っています。使用したい画像をウィンドウの右端にドラッグ&ドロップして、画像がうまくセットできたことが確認できたら、先ほどと同じように対象のフォルダをアプリウィンドウ中央につっこんでみてください。
簡単ですね!これでマーク付きのアイコンも簡単に作成できます。
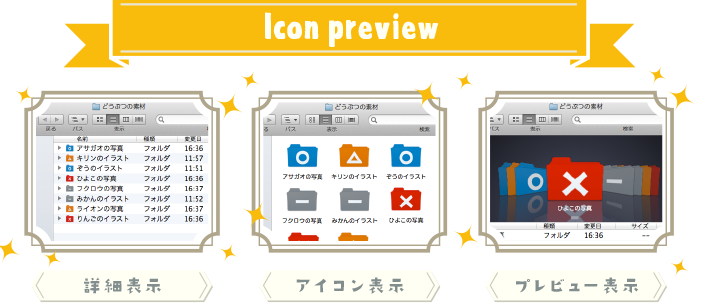
2-2.ライセンスごとにアイコンを変える
アイコンのカスタマイズができたら、管理している素材フォルダのアイコンを変更していきましょう。
整理基準となるライセンスをざっくり分けると、以下4種類のようになります。
[ ざっくりライセンス ]
○:個人・商用OKだし、著作表記もバックリンクも不要だよ。
△:個人・商用OKだけど、適切な形式で著作表記やバックリンクしてね。
×:商用はダメだけど、個人・企業の活動で使うのはOKだよ。
—:個人利用以外はダメだよ。趣味意外で使うときは事前に相談してね。
購入した素材でも、利用規約をよく見ると「利用の度に使用料を払う」ものと「規約内なら何度でも使える(ロイヤリティフリー)」があるので、気をつけたいところです。
このように4種類くらいに分けておくと「デザイン案件に使っても大丈夫かな」、「個人ブログに使うから使っていいかな」と悩まなくても一目で分かります。便利!しかもかわいい!(重要)
これで作り方がわかったので、好きなパターン画像やシンボルでオリジナルのアイコンセットを作ってもいいですね。
3.まとめ
カスタムアイコンと標準のラベル機能を併用すれば、「商用可能でお気に入りの素材」のようなカテゴライズも簡単にできますね。
購入素材やDL素材のストックが山のようになっても、しっかり整理できていればスムーズに取り出すことができます。
もしも、フォルダのカラーやカスタムイメージが適応されない場合は、フォルダ上で「右クリック>情報を見る」と操作するとすぐに更新されるので、試してみてください。ショートカットは「command+I」です。
何故表示が反映されないのか断言はできないのですが、もしかするとフォルダのデータ容量が大きかったり、キャッシュが残ってしまってたりするのでしょうか。